L’installation du célèbre CMS WordPress est très rapide. C’est d’ailleurs l’une des raisons qui fait qu’il est beaucoup utilisé.
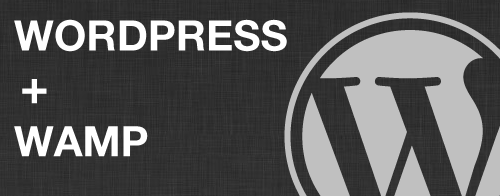
Aucune compétence n’est nécessaire pour procéder à l’installation. Dans cet article, je vais vous apprendre à installer WordPress facilement et localement sur votre ordinateur.
Guide d’installation en local sur Wamp
Pour commencer, téléchargez le logiciel Wampserver sur cette page http://www.wampserver.com/. Vous avez deux versions. Une pour la version 32 bits de Windows et une autre pour la version 64 bits.
Pour savoir votre version, faites un clic droit sur l’icône Poste de Travail ou Ce PC pour ceux qui sont sous Windows 8 et cliquez sur Propriétés. 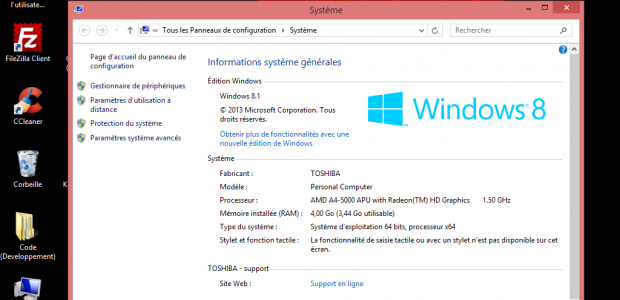
Une fois que vous avez votre version, téléchargez la version de Wampserver. A noter que vous n’êtes pas obligé d’inscrire vos coordonnées sur le site de Wamp. Vous pouvez directement cliquer sur Passer au téléchargement direct.
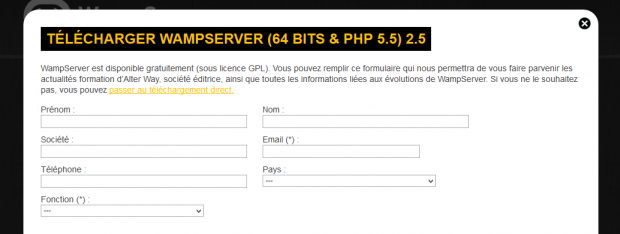
Une fois que le téléchargement est terminé, installez le logiciel sur votre PC. Quand l’installation est terminée, vous devez voir logiquement une icône W comme vous pouvez le voir dans le capture d’écran disponible ci-dessous.
![]()
Attention ! Wampserver déconne souvent à cause de certains logiciels comme par exemple Skype. Si vous n’arrivez pas à vous servir de Wamp, il faut quitter Skype et redémarrer votre ordinateur.
Faites maintenant un clic gauche sur l’icône et cliquez sur localhost. Si vous voyez apparaitre une page comme cette image disponible ci-dessous, c’est que votre installation s’est bien déroulée.
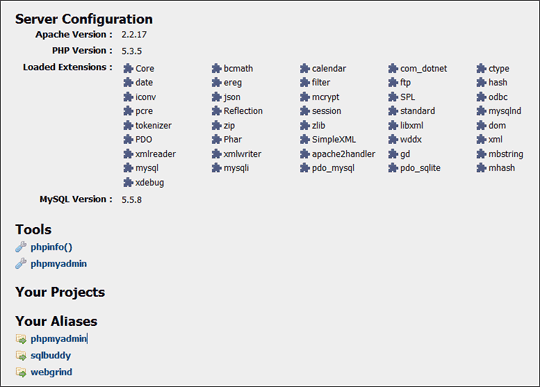
Cliquez maintenant sur phpmyadmin dans la rubrique Tools ou Outils pour ceux qui sont sur la version française. Vous allez voir apparaitre une fenêtre qui vous permet de gérer des bases de données. 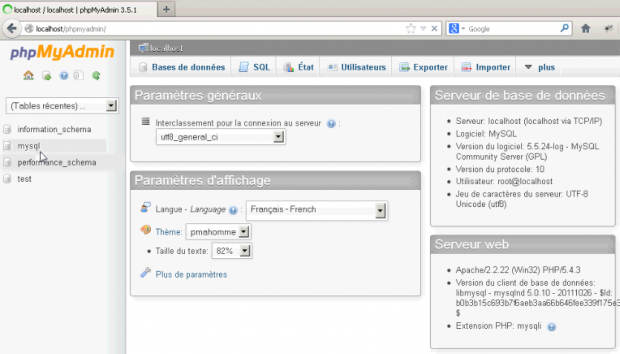
Cliquez sur Base de données et ensuite créez là en choisissant comme nom « wordpress ». Voilà ! c’est tout ce que vous avez à faire. Votre base est maintenant créée.
Installer WordPress
Une fois que le logiciel Wamp est installé et que votre BDD a été créée, rendez-vous sur cette page https://fr.wordpress.org/txt-download/ et téléchargez la dernière version française de WordPress.
Une fois que vous l’avez téléchargé, dézippé le fichier wordpress.zip à l’aide de Gzip ou Winzip et placez l’ensemble des fichiers dans le répertoire www de Wamp. (Ordinateur >> Disque local (C:) >> wamp >> www)
Quand vous avez fait ça, en allant dans localhost, vous devez voir apparaitre dans vos projets le dossier wordpress.
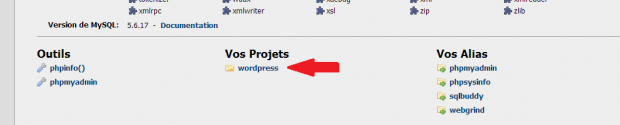
Cliquez dessus et cliquez ensuite sur Créer le fichier de configuration puis Allons-y. Après mettez ses renseignements dans les cases que vous voyez sur votre écran :
- Nom de la base de données : wordpress
- Identifiant : root
- Mot de passe : (Ne mettez rien dans cette case)
- Hôte de la base de données : localhost
- Préfixe de table : _wp
Voilà ! Worpress communique maintenant avec votre base de données. Il ne vous reste plus qu’à choisir le nom de votre site, votre identifiant et votre mot de passe et c’est terminé…
Bonjour, bonjour,
Tout d’abord un grand merci pour ce tutoriel « pas à pas » afin d’installer WordPress en local avec Wampserver : je débute et cela m’a grandement aidé ! Je rencontre cependant un petit souci … : lorsque je clique sur le dossier wordpress situé dans « Vos projets », mon navigateur (Firefox) affiche une page « Adresse Introuvable » ???
Dans ton tuto, tu parles de problèmes que l’on peut rencontrer et qui peuvent être modifiés en changeant quelques lignes dans … ???
J’ai cherché cet autre tuto dont tu parlais, mais je ne l’ai pas trouvé : peux-tu m’aiguiller afin que je puisse finaliser la configuration de WordPress ?
Merci d’avance,
Béa,
Salut Béa ! Tu vas dans le dossier www, tu édites le fichier index.php (avec notepad ou autres logiciels d’édition de code) et à la ligne 30, tu remplaces ça :
par ça :
Logiquement, le problème devrait être réglé avec cette solution. Très bonne journée !
Merci, merci, pour la rapidité de la réponse ! En effet, après modifications le problème est réglé et c’est génial !
J’ai donc suivi ton tuto pour l’installation. Dans la BDD de WampServer, j’ai crée le fichier WordPress et celui-ci vient bien s’afficher dans « Vos projets ». Cependant, WampServer affiche ce message : « C’est une mauvaise idée d’ajouter localhost dans les url de lancement des projets. Il est préférable de définir des VirtualHost dans le fichier
wamp/bin/apache/apache2.4.27/conf/extra/httpd-vhosts.conf
et de ne pas ajouter localhost dans les url. »
Que me conseilles-tu ?
Merci d’avance pour tes conseils,
Béa,
Pour le coup, aucune idée ! :( ça fait super longtemps que je n’ai pas utilisé Wamp
Merci quand même d’avoir répondu et belle journée à toi !
Salut a tous.
Béa Marroussy j’ai déjà rencontré ce problème.
ne clique pas directement
écrit dans l’url « localhost/le_nom_du_projet » ici tu ecriras « localhost/wordpress »
apres etre rentre dans un projet tu peux cliquer sur tout les liens que tu veux
mais sur la page d’acceuil de wamp impossible.
MERCI.